Dec 05, 2024 • カテゴリ: Windowsムービーメーカー
結婚式や旅行、子供の運動会、発表会など、様々な思い出写真をこれまでに撮ってきていると思いますが、それらの写真を実際に観賞する機会って意外に少ないと思ったことはないでしょうか。せっかくの思いで写真も、時々は取り出して観賞しなければ意味がありません。しかし写真のデータって、フィルムと違って気軽に撮影・保存をできる故に、数が膨大になって管理も煩雑になりがちだと思います。今回は、デジカメなどで撮影した写真データからフォトムービーを作成し、観賞や管理をし易くする方法を紹介いたします。フォトムービーの作成方法は色々ありますが、本ページでは無料でダウンロードできるWindows ムービー メーカー 12で写真や静止画を使って動画を作成・編集する方法を説明させて頂きます。
Part1.そもそもフォトムービーとは?
フォトムービーとは、その名の通り写真を動画ファイルにしたムービーのことです。複数の写真を順番に表示させていくムービーであり、いわゆるスライドショーとほぼ同じ意味ですね。ただパソコンやスマートフォンなどでスライドショーを表示するアプリの場合、基本的には静止画ファイルを連続で表示させていくといった手法であり、ファイル自体は写真の数だけ存在することになります。 それに対してフォトムービーは、パソコンにある複数の写真を一つの動画にまとめてしまいますので、ファイル自体はたった一つの動画ファイルになります。
そのため、大量の写真データをフォトムービーにまとめてしまえば、以後その写真を観賞したい場合や移動・コピーしたい場合などに、1つの動画ファイルを扱うだけとなりますので、管理が非常に楽になります。しかしデメリットも存在し、一度動画ファイルにまとめてしまうと以後写真の追加や一部削除などができません。 また写真の画質自体も動画にすることで落ちる場合がほとんどですので、フォトムービーを作成した後でも元の画像データは残しておいた方が無難でしょう。
とはいえあまり凝ったフォトムービーは編集が大変ですので、今回はWindows Movie Maker(ウィンドウズ ムービー メーカー)の使い方やムービーメーカーでフォトムービーを作る方法を紹介したいと思います。
Wondershare Filmoraのダウンロードはこちらへ:
Part2.ムービーメーカーの使い方やムービーメーカーでフォトムービーを作る方法
ムービーメーカーの使い方は以下のとおりです。
Step1.ファイルを追加します
まず、Windowsムービーメーカーを起動して、画面左上の「ビデオおよび写真の追加」ボタンより用意した素材写真をムービーメーカーの編集画面に追加します。写真ファイルの選択時に、shiftキーを押しながらファイルをクリックすることで複数のファイルを同時に選択できますので、大量の写真を追加する場合には利用しましょう。
※PC上のフォルダなどから素材ファイルを直接ムービーメーカーのストーリーボード(右半分部分)にドラッグ&ドロップしても追加可能です。
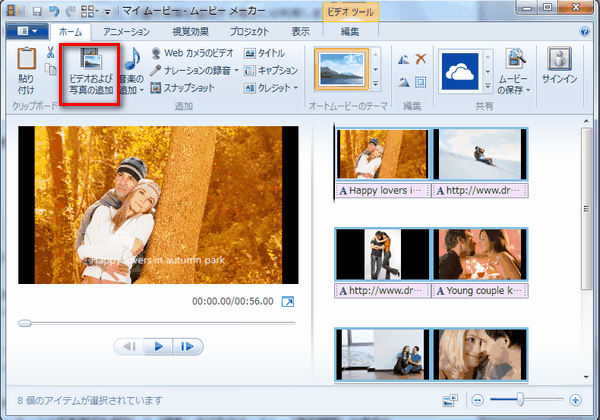
それからストーリーボードに追加された写真を、ドラッグ&ドロップでお好きな順番に並び替えます。1枚1枚の表示時間を調整します。
Step2.素材を編集する
ストーリーボードで写真素材を選択して「編集」タブをクリックし、「再生時間」の項目の秒数を変更します。
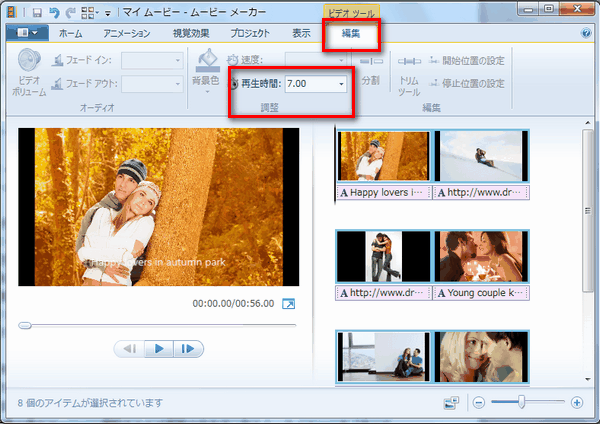
この処理は各写真ごと個別に行うこともできますし、shiftキーを押しながら写真をクリックして複数の写真を一度に選択することにより、複数枚の一括変更も可能です。またはストーリーボード上で右クリックメニューの「すべて選択」をクリックし、全ての写真を同じ時間に一括変更しても良いでしょう。写真素材を選択して「アニメーション」タブをクリックし、「移動および拡大」からお好みの移動・拡大演出を選択します。
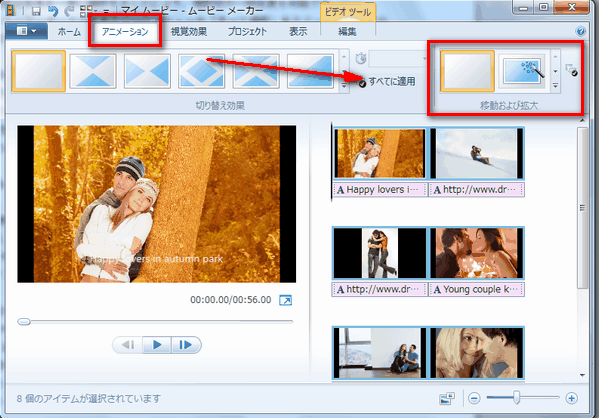
画像が大量の場合は一つ一つ選択するのは面倒ですので、右クリックメニューの「すべて選択」で全ての写真を選択した後、「自動で移動および拡大」のエフェクトを選択しましょう。この方法により、全ての写真にランダムで移動・拡大エフェクトが設定されます。
切り替え効果を入れる
各写真の切り替わり時の演出を設定します。例えば、画面端から写真が捲れるような演出を挿入したり、様々な形のワイプ演出で写真が切り替わるようにしたりできます。
ムービーメーカーで切り替わった後の素材(写真Aから写真Bに切り替わる場合は写真Bのこと)を選択し、「アニメーション」タブの「切り替え効果」の中からお好みの切り替えエフェクトを選択します。全ての素材で同じ切り替え効果を使用する場合は「すべてに適用」をクリックします。「アニメーションを変更」、「吹き出し」を選択するれば、動画に吹き出しの効果を入れます。
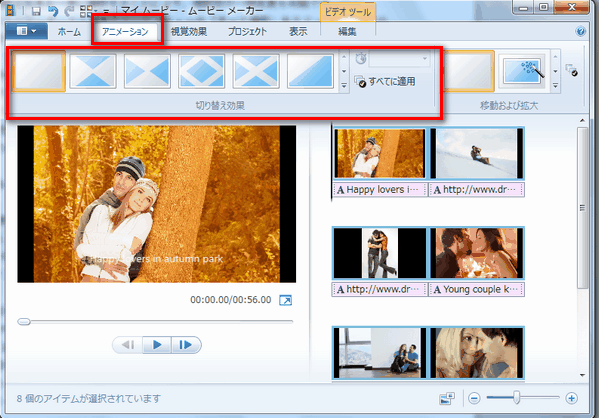
字幕・テロップを挿入する
ムービーメーカーの「ホーム」タブの「キャプション」をクリックすると、プレビュー画面にテキスト入力エリアが表示されますので、ここにテキストを入力します。
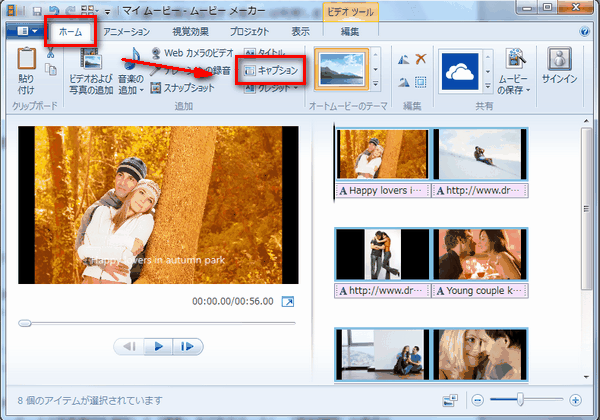
また、「フォーマット」タブの各種設定により、フォントの種類・サイズ・色・透明度・特殊効果などを設定できます。
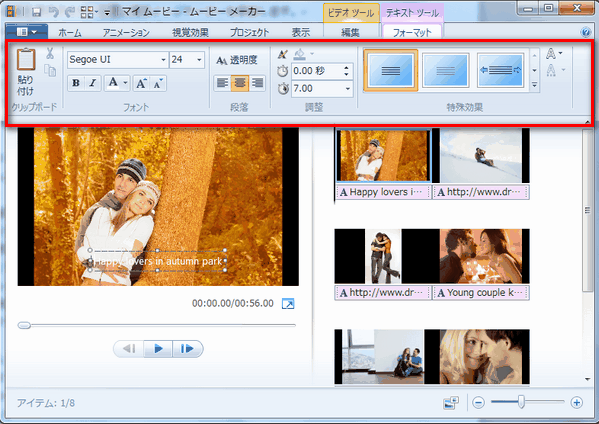
BGM音楽を追加する
「ホーム」タブの「音楽の追加」の上にある「♪」ボタンから、お好きなBGMを追加できます。
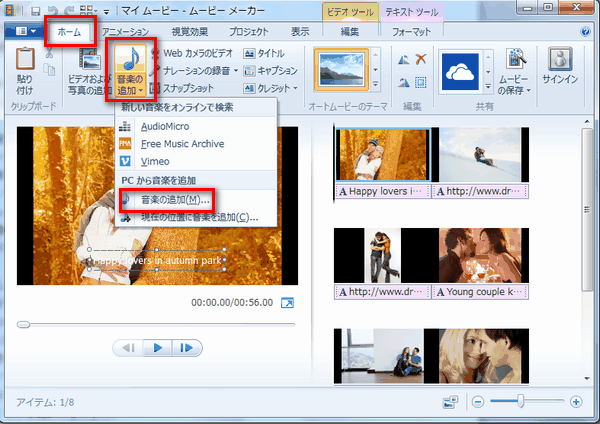
同時に再生できる音声ファイルは1つだけですが、1つのBGMが終わった後に別のBGMを追加していくことは可能です。フォトムービーの再生時間が長い場合は、複数のBGMを追加しましょう。
なお、音楽ツールの「オプション」タブから音量調節やフェードイン・フェードアウトなどの設定ができますので、曲の繋ぎ目などに活用しましょう。
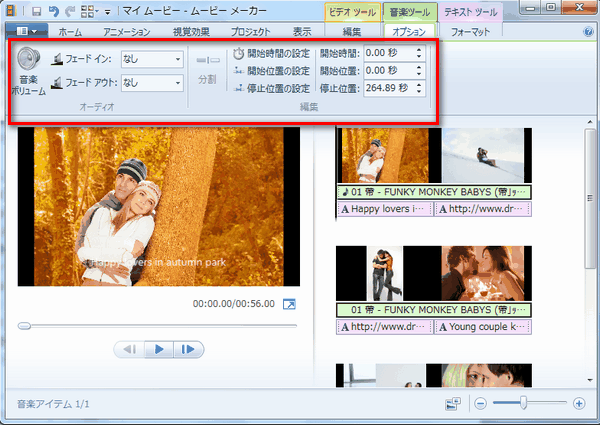
Step3.ムービーメーカーで完成したフォトムービーを保存する
画面左上のファイルボタン(「ホーム」の左のボタン)をクリックし、「ムービーの保存」を選択します。
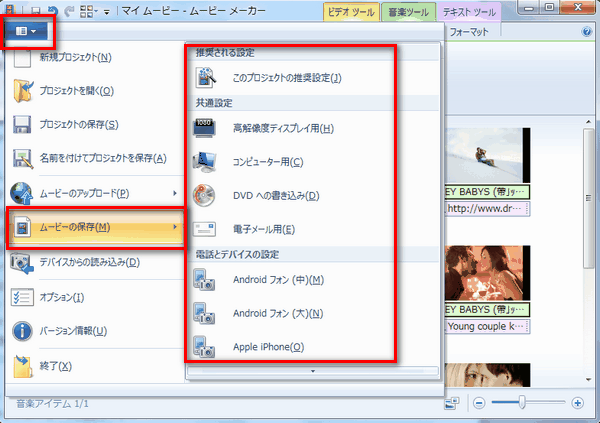
ムービーメーカーの保存設定は再生したい機器によって変更します。パソコンでフォトムービーを楽しみたい場合は「高解像度ディスプレイ用」を、スマートフォンなどの携帯端末でフォトムービーを再生する場合は、「Androidフォン(中)」や「Apple iPhone」などを選択しましょう。保存時のファイル形式はMP4が無難だと思います。もしDVDプレイヤーなどで再生する場合は、「DVDへの書き込み」を選択して保存し、そのファイルを別途DVD作成ソフトでDVDに書き込む必用があります。
以上でムービーメーカーの使い方やムービーメーカでフォトムービーの作成が完成です。保存したファイルを再生すれば、スライドショー動画を楽しめます。Windows ムービーメーカーで動画編集をする時に、 問題があったら、次のページをご覧ください>>Windows ムービーメーカー:一般的なトラブルについて
WindowsムービーメーカーでYouTube用の動画を作成する方法 >>
ムービーメーカーでムービーを保存しましょう >>
【PC・スマホ】YouTube shorts(ショート動画)の作り方と投稿方法 >>
YouTubeでバズるショート動画を作成する方法 >>
Part3.ムービーメーカー代わりの最適なソフト―Wondershare Filmora
実は、フォントムービーを作るには、ムービーメーカーの代わりに、もっと便利なソフトなら、Wondershare Filmoraがお勧めです。それでは、Wondershare Filmoraのメリットや魅力について紹介していきたいと思います。
簡単なインターフェース
Wondershare Filmoraムービーメーカーよりインターフェースがもっと簡単で、操作がとてもシンプルです。使いやすくて初心者の方でも簡単に扱えます。
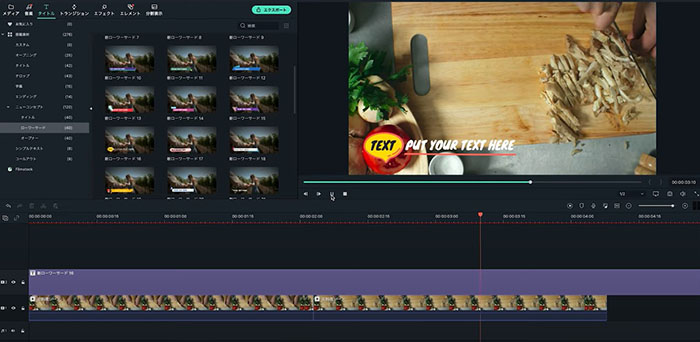
豊富な素材
Wondershare Filmoraには豊富な素材がたくさん入って、オーディオ、タイトル、トランジション、エフェクトなどの様々な素材を使用して個性的な動画を作成できます。
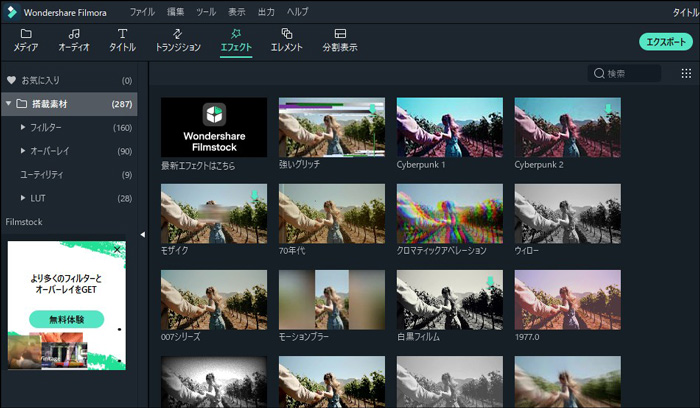
たくさんの共有方法
Wondershare Filmoraを使用して出来上がったムービーの共有方法もムービーメーカーより多いです。DVDの作成も簡単にできます。
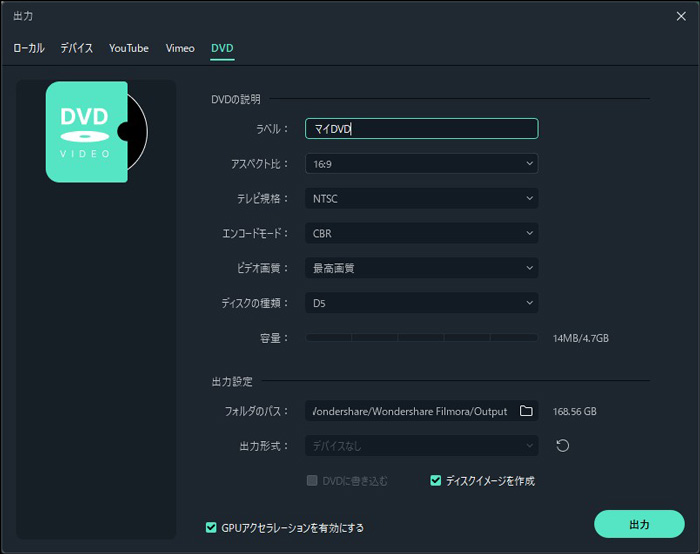
ムービーメーカだけで十分ではないと思っているならWondershare Filmoraをお試しください。ぜひご満足いただけると思います。
関連記事:スライドショー・フォトムービー作成で大活躍のフリーソフト10選>>
関連記事:スライドショーにもっていこいのオススメ音楽・BGMをご紹介>>

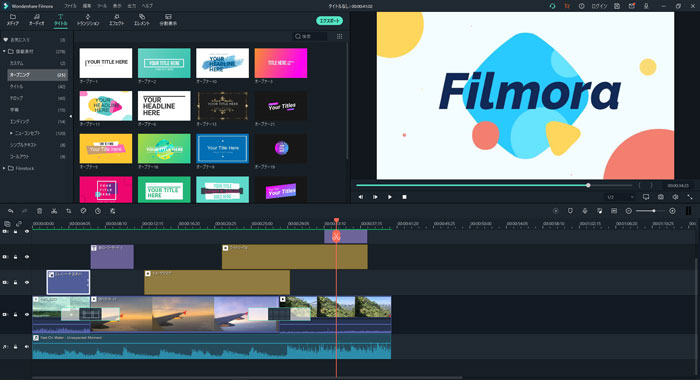

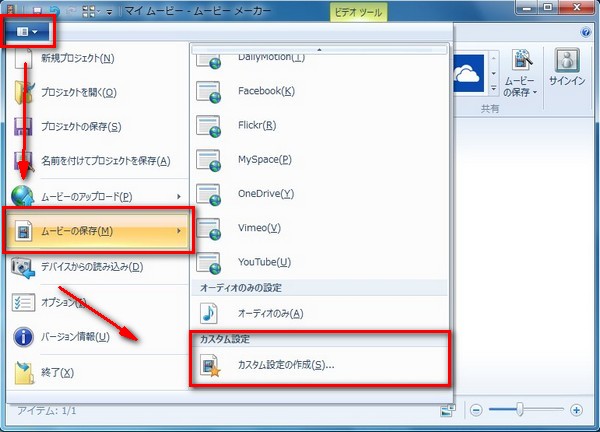


役に立ちましたか?コメントしましょう!